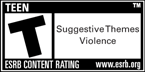Global Chat Player Guide
Contents
Global Chat Player Guide
On This Page
Global Chat Overview
Global Chat is an in-game cross server chat system and friends list.
Global “handle”
Every player selects a name which they are universally known by; this “handle” is what they can be referred to regardless of what character they happen to be playing at the moment or what server they are on.
When you log into the live servers for the first time after Global Chat has been implemented you will be presented with a pop up window that shows your global chat handle. It will be your current character name.
If the global handle is already taken, then a number is added to the end of the name (starting with “1”). When the number exceeds the character limit (16), the last letter of the handle is removed and the number one is added to the end.
NOTE: For the Global Chat beta on the test server and live servers, you must first enable the global chat function by using the command:
/chatbeta 1
To turn off global chat beta type the command:
/chatbeta 0
When you activate the Global Chat Beta, a message will appear notifying you that Global Chat is on and the message will tell you what your handle is. You may use the command
/myhandle to check your global handle at any time.
The live version of global chat will eventually always be on; however you can use the hide button to appear offline. Any messages sent to you while offline or hidden will appear at your next log in. You can also use the command
/ghide to hide from your Global Friends or
/gunhide to unhide.
Changing Handles
A player can change his handle ONLY once. The command is as follows:
/changehandle <user name>
If the handle is already taken, you will be prompted to try again until you successfully enter a handle that has not been used. Conversely, you can use the Change Handle option from the in-game menu option.
Friends List
A Friends List keeps track of other players that a particular person would like to monitor. A player manages his Friends list by clicking on the “Friends” in the Chat Window.
The old Friends list remains active in the “server” tab; this lists the character name on the same server, etc.
The new system is on another tab: “global.” This keeps tracks of a universal handles of other players; it tracks them across ALL servers. There is also a new tab labeled “Global Ignore” for managing your global ignore list.
A player can view his Friends list in one of two ways. He can either enter the slash command /friends or he can click on “Friends” in the chat window. This brings up all the Global Handles of players added to the Friends list. It tracks the following information:
- Status
- Offline
- If online, the player’s current character name
- Server name
- Team Size
- Solo, if unteamed
- If on a team, the number of players on the team
- Level
- Archetype
- Origin
- Map Name (example: Atlas Park, Steel Canyon, etc.)
Hide Button
A player may occasionally want to play without his “Friends” knowing about it. When a person wants to be anonymous, they can click on the Hide button in the global friends window.
A system message appears in the Chat Window notifying the player that he is now invisible to his Friends (meaning that he will not appear as online on other Friends windows).
You can also use the command:
/ghide to hide from your Global Friends or
/gunhide to unhide.
Adding Friends
A player can add another player to his friends list by the following command:
/gfriend <user>
Or a player can click on the “Add” button in the Friends window on the “Global” Tab. This brings up the Add Window. The player has the option of adding a player’s global handle OR another player’s character.
If a person enters a player name, the global handle is automatically tracked ( DN: This way a player doesn’t need to ask another player his global handle; he can just enter the name of a character).
A player chooses either method by selecting the appropriate button in the Add Friend Window. The “cancel” button closes the “Add” window.
Clicking on the “OK” button or entering the slash command sends a request to another player to add him to your friend list. He must then ldquo;friend” you in return. Each person must get on each other's list.
“Unfriending”
If a player does not wish to be on another person’s Friends list, or if a player wants to remove someone from his Friend’s list, the following command is used:
/gunfriend <user>
A player can view his entire Friends list with the following command:
/gfriends
Sending Messages
A player can send another player a message with the following command:
/tell @<handle>, <msg>
A player can also use a /t command or right click on the player’s global handle in the Friend’s List and select “send message.”
The message is sent, unless the sender is on the receiver’s Ignore List. If the receiver isn’t online, he will receive the message the next time he logs in.
Chat Window
The Chat window, by default, contains three panes: a “top,” a “bottom,” and an input pane. The input is where a player’s typing appears. The top and bottom panes are identified by tabs with the respective names.
A fourth pane, above the top one, can be opened by clicking on the “1,” “2,” “3,” or “4” along the top of the Chat Window (henceforth called numerical panes). Each of these “tabs” opens up a window with an “add tab” button in the center.
Tabs
A player can place different communication channels onto different tabs in the panes Chat Window.
On the Top and Bottom panes of the Chat Window, a player can create a Tab by clicking on “Tab” and selecting “add Tab.” This window also appears when a player selects the Edit Tab option. A screen appears with the following options down the middle:
- Add/Remove
- Set Default
- Create Channel
- Join Channel
- Leave Channel
- OK
- Cancel
The following channel options occur along the right hand side:
- Broadcast
- Combat
- Damage
- Emote
- Errors
- Friends
- Local
- NPC Dialogue
- Private Messaging
- Request/Auction
- Supergroup
- System
- Team
The channels selected for the current tab appear in the selected channels column.
Once a player selects a channel option (at least one), he can then create a Tab. The Tab may start with a default name (usually the name of the channel selected), or a player can click on the Tab name box at the top and enter a different name.
Anything falling in those categories now appears in that Tab.
A Tab can be added to the “1,” “2,” “3,” “4,” “top,” or “bottom” panes. The Tab on the numerical panes is added by clicking on the “Tab” at the top of the pane – and selecting “add Tab.” The new tab will appear in that pane number.
To add a Tab in the top or bottom panes, a player clicks on “Tab” and selects “add Tab.” The difference between these panes and the numerical ones is that the Tab appears in whichever window is selected.
A player can tell when a top or bottom pane is selected by the fact that one of its Tabs is green. To select the top or bottom panes, a player need only click on it.
There is a maximum of 10 tabs that can be added to a Chat Window. Left and right arrows allow the player to scroll through the tabs if they exceed the size of the window.
Tab Manipulation
Tabs can be dragged and dropped into various panes. A player left clicks, holds, and moves the tab to a desired destination.
If a player right clicks on a tab, he sees the following options:
- Edit Tab
- Delete Tab
- Clear History
- (If the Tab is in a numerical pane or the top pane) Move to Bottom
- (If the Tab is in the bottom pane) Move to Top
Chat channels
Players can create their own personal chat channels. Channels are persistent, as long as at least one person remains a member of it. To view channels you belong to and their members go to menu and select channels. This will bring up the channels window.
Creating a Channel
To create a Chat Channel, a player needs either to enter the command:
/chancreate <channel name>
OR click on “Tab” on the top, bottom, or numerical panes and select the Edit Tab option.
A player enters a name for this channel along the top of the Edit Tab option.
By default, the channel is assigned to the currently selected tab. In other words, it appears in the selected channels column along the right side of the window.
Channel names are limited to 15 characters.
To make the channel private enter the command:
/ChanMode <channel> -join
Default Chat Channels
Each Tab possesses a Default channel so that when the Tab is Active, a player communicates on that particular channel of the Tab.
If there is only one channel on a Tab, it is the default channel.
If there are two or more channels on a Tab, the first channel added to the Tab is the Default Channel (note: if there are two or more channels, and only one channel is for player communication, then that channel becomes the Default.
In other words, if Combat and Broadcast are put on the same tab, Broadcast is the default, because there is no player communication on the Combat channel).
A player can select a Default Channel by entering the Edit/Add Tab Window, clicking on a channel in the selected channels column, and clicking the Set Default button along the middle.
Joining a channel
To add a pre-existing channel, a player clicks on the Join Channel button in the Edit Tab window. The player enters the name of a channel. By default, this channel appears in the Selected Channels column of the window.
A player can click on this channel and move it over to the Channels column along the left hand side. The player is still considered a “member” of the channel; its messages just won’t appear on that tab.
You may also use the command:
/chanjoin <channelname>
Inviting Others to a Channel
To invite other players to a channel use the “invite” button located in the lower left of the channel window. From here you can invite a user, all of your global friends, your entire team, or your entire SuperGroup. You may also use the command:
/chaninvite <channel> <playername>
Remove Channel
This permanently removes a player from a channel’s membership. He can rejoin at a later time, but if a channel has NO members, it is immediately closed down. You may also use the command:
/chanleave <channelname>
If every member of a channel leaves, the channel is removed from the game. However, if you are in a channel and log off, you are still a member of that channel and it will NOT be removed from the game.
Channel communication
To enter the Chat Entry pane, a player hits the Enter button. Hitting the Enter button again exits the Chat entry pane; if the player had typed anything it is broadcast on the selected channel.
By default, a player begins the game with the ability to chat on the following channels:
- Local
- Broadcast
- Team
- Supergroup
- Request
- Friends
A player can select any of these channels by either clicking on the icons along the top of the Chat Entry pane. Each icon is identified by the capital first letter of each default chat channel (indicated bold above).
When the Chat Entry pane is set to one of these channels, its name is along the left hand side of the Chat Entry pane.
A player can also communicate on the default channel of an Active Tab.
To select an Active Tab, a player needs to click on the Tab (so that it’s indicated green). The name of the tab appears along the left hand side of the chat entry pane. A player can also right click on a Tab and select the “Active Tab” option.
A player can also send a message on a given channel – regardless of what’s currently active in the Chat Entry pane – with the following command:
/Send <channel> <msg>
Other commands
/ChanMode <channel> [mode…] Changes default access rights for new user who join the channel. If you set -join, no one can join (private channel). +join lets players join the channel (public channel).
/Watching Lists all channels you are in.
/chan_user_mode <channel> <playername> [mode…] Sets user permissions for specified user on channel. You must have operator status to set permissions. Modes:
-join kicks user from channel
+send / -send gives/removes user ability to send messages to channel
+operator / -operator gives/removes operator status from another user in the channel
FAQs
What’s Global Chat?
Global Chat is an in-game cross server chat system and friends list.
How do I enter the Global Chat Beta?
Use the command /chatbeta 1 to turn on Global Chat, and /chatbeta 0 to turn it off. You must turn global chat on every time you login to the game until this feature is out of Beta. Once beta is over, this feature will always be on.
What is a Global Chat Handle?
Every player selects a name which they are universally known by; this "handle" is what they can be referred to regardless of what character they happen to be playing at the moment or what server they are on.
How do I choose my global chat handle?
Default is your character name (if possible). You may then change your handle one time (via the main menu’s "Handle" option).
How do I send a private message to someone’s chat handle?
Prefix the "@" symbol before the player’s handle and then use the /tell command as usual: /tell @<handle>, hello
Can I send a message to an offline player?
Yes. Your message will be stored and sent to the player when they next log in.
Can just anyone add me to their friends list without my permission?
No, when someone tries to global friend you, a dialog box will appear asking if you want this person as a global friend. You can decline.
What if I don’t want anyone to know I am playing?
Use the hide button or /ghide command to appear offline.
What is a Channel?
Players can create their own personal chat channels. This is a channel that other players can join so that players can chat with each other in a group, similar to team chat or supergroup chat.
What is the difference between a Public and a Private channel?
Anyone may join a public channel (so long as it is not at maximum member capacity). Private channels require an invitation to join.
How do I invite someone to a chat channel?
Use the “invite” button to invite a single player, your global friends list, your supergroup, or your team to a global chat channel.
What is the Channel Window?
Found in the main Menu, it displays a list of channel members and allows channel administration.
What is a channel Operator?
Channel administrator. A channel administrator can invite players to a private channel, change channel settings, and change channel user settings.
How do I make a channel?
To create a Chat Channel, a player needs either to enter the command /chancreate OR click on "Tab" on the top, bottom or numerical panes and select the Edit Tab option.
A player enters a name for this channel along the top of the Edit Tab option.
By default, the channel is assigned to the currently selected tab. In other words, it appears in the selected channels column along the right side of the window.
Channel names are limited to 16 characters.
Do I still have my old Friends lists?
Yes. Your old friends list is found under the "Server" tab of the Friends List window. This list behaves identically to the old Friends list, and may only contain friends on your current server. The "Global" tab contains the new Global Friends List functionality.
Are there any known bugs?
Yes, the “Channel Members” window does not have a button to close the window. To close it, you have to go to the main menu and re-select that window.